RGB出力プロファイルの設定
コンテンツID(4026)
概要
ICC プロファイルを Print Server に読み込み、[カラーモード]を[フルカラー 1(RGB/CMYK)]にすると、プリントに反映できます。
以下の2種類のRGB用ICCプロファイルをPrint Serverに読み込み、プリントに反映できます。
・モニター、およびスキャナー用RGB色補正プロファイル
・プリンターや印刷環境用のプリント用RGBプロファイル
RGB出力プロファイルの作成/読み込み/割り当て
プリントに適用するRGB出力プロファイルの作成、またはICCプロファイルの読み込みと割り当てを行います。
読み込んだ RGB 出力プロファイルを Print Server に登録すると、プリント時にプリントオプションから選択できます。
手順
-
ServerManagerの [カラー調整ファイルの管理]をクリックします。
[カラー]→[カラー調整ファイルの管理]を選択しても、[カラー調整ファイルの管理]ダイアログボックスを表示できます。 -
[フルカラー1/グレースケール]タブをクリックし、[RGB出力プロファイル]をクリックします。
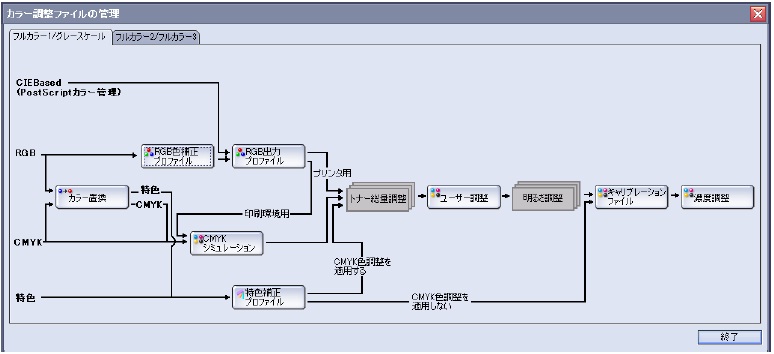
・RGB出力プロファイルの作成を行う場合は、手順3に進んでください。
・作成済みのRGB出力プロファイルの読み込みを行う場合は、手順7に進んでください。 -
RGB出力プロファイルを作成する場合は、[作成]をクリックします。
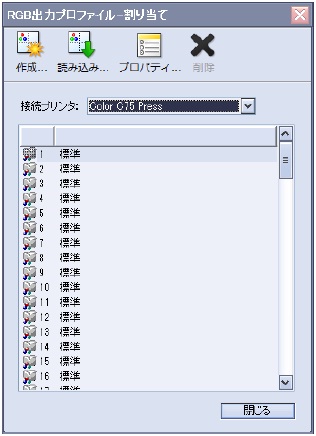
RGB出力プロファイルを作成する場合は、事前にパターン画像セットをプリンターでプリントし、測色を行っておく必要があります。
・パターン画像セットのうち、「ドラフトセット」はRGB出力プロファイルの作成には使用できません。
・[標準]が選択されている場合、RGB 色補正プロファイルで[AdobeRGB(1998)]を選択すると、RGB出力プロファイルは「AdobeRGB(1998)」用に切り替わります。
ただし、RGB出力プロファイルで読み込んだプロファイルが選択されている場合には、「AdobeRGB(1998)」用のプロファイルに切り替わらずに、選択されたRGB出力プロファイルが使用されます。
そのため、RGB 色補正プロファイルで、[AdobeRGB(1998)]を選択し、RGB 出力プロファイルで「AdobeRGB(1998)」を想定していないプロファイルを選択した場合には、意図したプリント結果にならないことがあります。 -
各項目を設定し、[OK]をクリックします。

●接続プリンタ
[Color C75 Press]を選択します。
●プリンタの特性設定
プリンターの特性データを設定します。
パターンデータ
測色データの作成に使用したパターン画像セットと同じものを選択します。
ファイル名
ファイル名を直接入力するか、[参照]をクリックして表示されるダイアログボックスで測色データのファイルを選択します。
●プロファイル設定
[詳細設定]をクリックして、RGB入力プロファイルと出力プロファイルの精度を設定します。
RGB入力プロファイル
RGB出力プロファイルを作成するときに、RGB入力で想定される入力プロファイルを設定します。
このRGB入力プロファイルの特性に合わせてRGB出力プロファイルの作成を最適化します。
・sRGB
デジタルカメラ・モニターなどの標準的なソース色空間です。
・AdobeRGB(1998)
Adobe社指定のソース色空間です。標準的なモニターよりかなり広域な色空間です。
[Adobe RGB(1998)]を選択した場合、プリントオプションの[カラー]>[カラー詳細(RGB 設定)]の[RGB色補正]を[Adobe RGB(1998)]にしてください。
[Adobe RGB(1998)]以外の場合、意図したプリント結果にならないことがあります。
[Adobe RGB(1998)]を選択した場合、[RGB出力インテント]の設定を変更しても同じプリント結果になります。
出力プロファイル精度
作成するプロファイルの精度を選択します。
・高速モード21x21x21
21x21x21の格子点のプロファイルを作成します。格子点数が少ないので、短い時間でプロファイルを生成できます。
・標準モード33x33x33
33x33x33の格子点のプロファイルを作成します。格子点数が多いので、高精度なシミュレーションができます。
●出力プロファイル
作成するプロファイル名を入力します。 -
[はい]をクリックします。
-
[OK]をクリックします。
RGBプロファイルの作成を行った場合は、手順9に進んでください。 -
作成済みのRGB出力プロファイルを読み込む場合は、[読み込み]をクリックします。
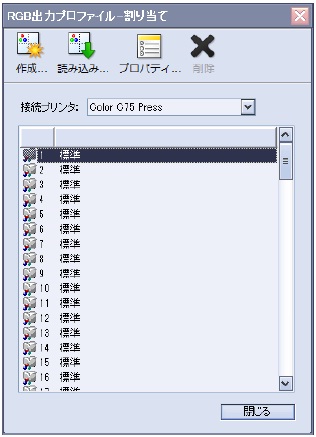
クライアントコンピューターのServerManagerで実行した場合は、[ファイルを開く]ダイアログボックスが表示される前に、読み込み元(Print Serverのファイル、またはクライアントコンピューターのファイル)を選択するダイアログボックスが表示されます。
-
読み込むICCプロファイルを選択し、[開く]をクリックします。
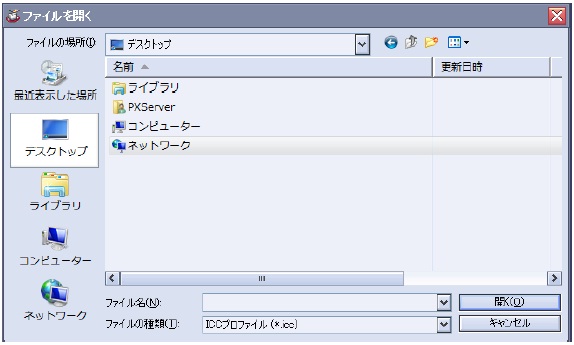
-
RGBプロファイルの出力形態を設定します。
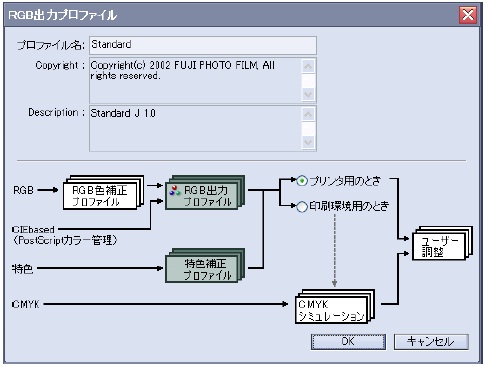
読み込んだICCプロファイルに合わせて、[プリンタ用のとき]、または[印刷環境用のとき]を選択します。
-
必要に応じてプロファイル名を変更し、[OK]をクリックします。
プロファイルがPrint Serverに読み込まれ、一覧に表示されます。
・[RGB 出力プロファイル - 割り当て]ダイアログボックスの一覧で番号を選択した場合は、選択した番号にプロファイルの割り当てを確認するダイアログボックスが表示されます。
[はい]を選択すると、選択された番号にプロファイルが割り当てられます。
・標準で用意されているプロファイル名、および読み込み済みのプロファイルと同じ名前は、プロファイル名に使用できません。 -
1~100の中から割り当てる番号のプロファイル名が表示されている箇所をクリックし、プルダウンメニューでプロファイルを選択します。
-
[閉じる]をクリックします。
割り当てたプロファイルをプリントに適用するときは、プリントオプションの[カラー]>[カラー詳細(RGB設定)]>[RGB出力プロファイル]で、プロファイルを選択します。
RGB出力プロファイルの名前変更
手順
-
[RGB出力プロファイル-割り当て]ダイアログボックスで、変更するプロファイルを選択し、[プロパティ]をクリックします。
-
[プロパティ]ダイアログボックスで名前を変更し、[OK]をクリックします。
RGB出力プロファイルの削除
手順
-
[RGB 出力プロファイル - 割り当て]ダイアログボックスで、削除するプロファイルを選択し、[削除]をクリックします。
-
確認のダイアログボックスで、[はい]をクリックします。
割り当てられているプロファイルを削除した場合、「標準」が割り当てられます。