差込印刷
コンテンツID(4010)
概要
差込印刷とは、1つのファイルをフォームとして使い、ほかのファイルの内容を重ねてプリントする機能です。差込印刷用のフォームは、500件まで登録できます。フォームを使用すると、すべてのページに同じイメージやテキストを配置する必要がないので、ファイルサイズを小さくできます。フォーム用ファイルのRIP処理が1回で済むので、複数ページをプリントするときにプリント処理が速くなります。
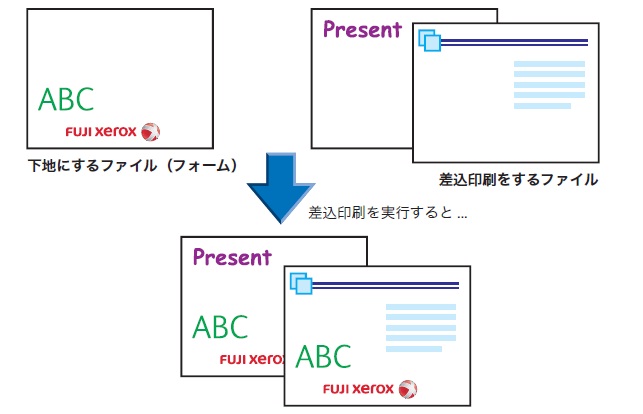
- 差込印刷とは、1つのファイルをフォームとして使い、ほかのファイルの内容を重ねてプリントする機能です。差込印刷用のフォームは、500件まで登録できます。フォームを使用すると、すべてのページに同じイメージやテキストを配置する必要がないので、ファイルサイズを小さくできます。フォーム用ファイルのRIP処理が1回で済むので、複数ページをプリントするときにプリント処理が速くなります。下地にするファイルと下地の上に合成するファイルのイメージが重なる場合、下地になるほうは上のファイルのイメージに上書きされます。
- ServerManager の保持リストで複数のジョブを選択した場合は、メニューで直接[差込印刷]を選択できません。複数のジョブを一括して差込印刷を選択する場合は、プリントオプションから選択してください。
- 複数ページのジョブも、フォームとして登録できます。フォームの最終ページまで使用されると、先頭ページに戻ります。また、プリントオプションで、あらかじめページ範囲を設定すると、設定したページだけをフォームとして使うこともできます。
差込印刷ができるジョブの条件は、以下のとおりです。
●ファイルフォーマット
・PostScript ・PDF
●用紙サイズ
・A6 ・A5L ・A5 ・A4L ・A4 ・A3 ・B6 ・B5L ・B5 ・B4 ・8 × 10” L ・8 × 10” ・8.5 × 11” L ・8.5 × 11” ・8.5 × 13” ・8.5 × 14” ・11 × 17” ・12 × 18” ・12.6 × 19.2” ・SRA3 ・13 × 18” ・13 × 19” ・郵便はがき ・往復はがき ・4連はがきL ・4連はがき ・封筒長3号 ・封筒角2号 ・封筒角6号 ・封筒角20号 ・封筒C4 ・封筒C5 ・カスタム
フォームの登録
手順
-
下地としてフォームに登録するジョブとその上に重ねるジョブをServerManagerの保持ジョブに保存します。
-
[管理]→[フォーム管理]を選択します。
-
下段のリストからフォームとして登録するジョブを選択し、[登録]をクリックします。
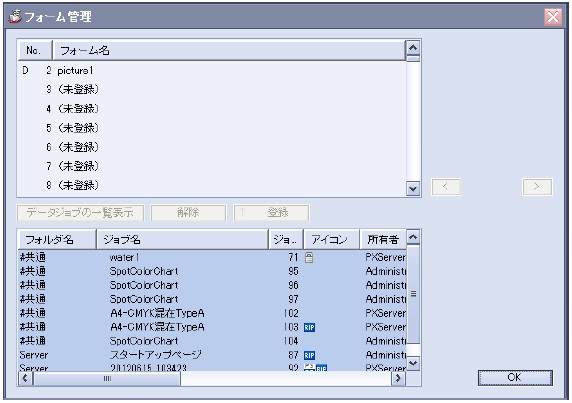
・上段は、フォームとして登録済みのジョブのリストです。
・下段は、ServerManagerに保存されている、未登録のジョブのリストです。
下段のジョブリストは、ServerManagerのジョブリストと同じ色の文字で表示されます。
下段のジョブリストは、ファイルタイプがPS、または PDF のときに表示されます。また、APPE ジョブは表示されません。
下段のジョブを上段の登録する番号にドラッグ&ドロップしても、フォームとして登録できます。
上段のリストからフォームを選択してダブルクリックすると、ジョブに関する情報が確認できます。
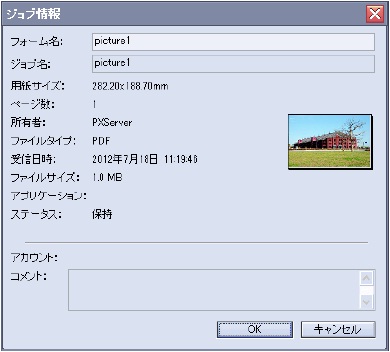
-
フォーム番号を選択し、フォーム名を確認して[OK]をクリックします。

-
[フォーム管理]ダイアログボックスで、[OK]をクリックします。
-
RIP 済みデータの作成が必要な場合は、RIP 済みデータを作成するダイアログボックスが表示されるので、[はい]をクリックします。
・[いいえ]をクリックすると、RIP済みデータは作成されません。
・RIP済みデータを持たないフォームを使ってクライアントコンピューターから差込印刷をすると、ジョブがエラーになります。
- 一般ユーザーモードでは、設定したジョブが RIP 済みデータを持っていなくても、RIP 済みデータを作成するためのダイアログボックスは表示されません。
差込印刷の設定
■[ジョブ]メニュー
手順
-
ServerManagerの保持リストからフォームの上に重ねるジョブを選択します。
・保持リストの別々のフォルダーからも選択できます。
・検索結果リスト、またはエラーリストからも選択できます。
-
[ジョブ]→[差込印刷]を選択します。
-
[フォームジョブ一覧]で使用するフォームを選択します。
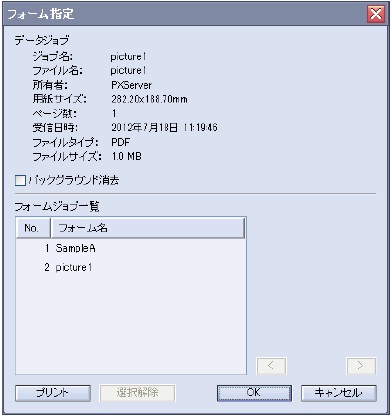
[フォームジョブ一覧]には、フォームとして登録済みのジョブが表示されます。
●バックグラウンド消去
チェックマークを付けると、フォームの上に重ねるファイルをMicrosoft PowerPointRなどのアプリケーションで作成した場合に、白色の背景が下地のイメージを塗りつぶすことを防ぎます。
- 以下のジョブはグレーで表示され、フォームとして使用できません。
・下地の上に合成するジョブと用紙サイズ、プリンターモードの設定が異なるジョブ
・プリントできないエラージョブ
■プリントオプション
プリントオプションを使って差込印刷、およびフォームの登録ができます。
手順
-
プリントオプションを表示させます。
プリントオプションは、ServerManager にあるジョブから[ジョブ編集]ダイアログボックスを開くか、クライアントコンピューターのファイルから[印刷](または[プリント])→[Print ServerPX]→[詳細設定]をクリックするなどして表示させます。 -
左側の機能設定ツリーから[出力方法]>[差込印刷]を選択します。
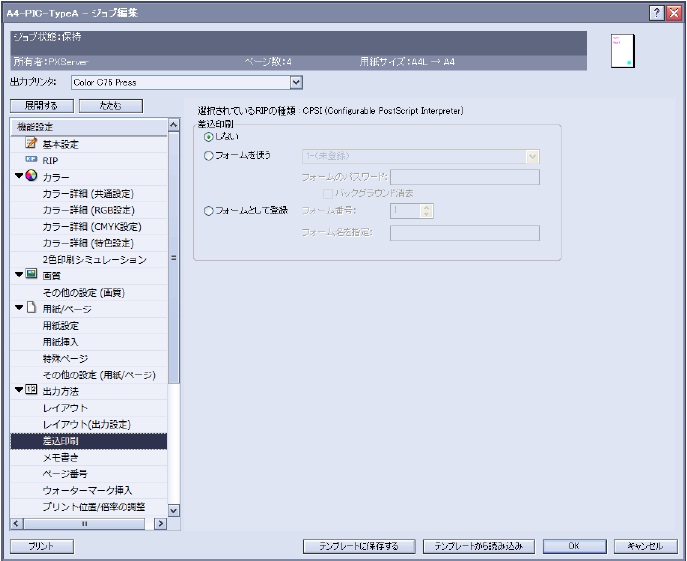
設定項目が表示されます。
プリントオプションの設定(差込印刷)

●しない
差込印刷をしません。
●フォームを使う
あらかじめPrint Serverに登録してあるフォームの番号を選択して、差込印刷されます。
プリントオプションの[出力方法]>[RIP 済みデータの保存]にチェックマークを付けた場合は、フォームと合成後にRIP済みデータが保存されます。
フォームのパスワード
フォームジョブにパスワードが設定されている場合は、パスワードを入力します。
- パスワードとして入力できるのは、1バイト文字だけで、5~31バイトの範囲です。
バックグラウンド消去
チェックマークを付けると、フォームの上に重ねるファイルをMicrosoft PowerPointなどのアプリケーションで作成した場合に、白色の背景が下地のイメージを塗りつぶすことを防ぎます。
●フォームとして登録
プリントオプションを開いているジョブがフォームとしてPrint Serverに登録されます。
- プリントせずにフォームの登録だけをする場合は、[出力方法]>[スプールオプション]を[プリントせずに保存する]にしてください。
フォーム番号
フォームを登録する番号を選択します。
フォーム名を指定
フォームの登録名をジョブ名から変更する場合は、新しいフォーム名を 255 バイト以内で入力します。
強制上書き
- プリンタードライバーやDropUtilityで、ジョブをフォームとして登録する場合に選択します。
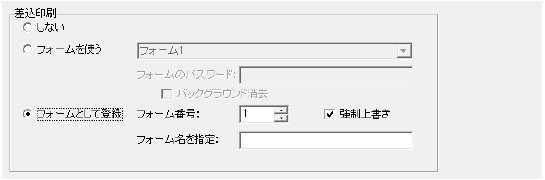
差込印刷]の[フォーム番号]で選択したフォーム番号がすでに登録済みの場合、チェックマークを付けると、登録されていたフォームの差込印刷を解除し、選択したフォームを登録し直します。チェックマークが外れている場合、選択したフォーム番号がすでに登録済みのときは登録できません。ジョブはエラーリストに移動します。ただし、チェックマークを付けても、登録済みのフォームにセキュリティプリントが設定されていた場合は、登録できません。設定したジョブは差込印刷が解除されてエラーリストに移動します。
フォーム登録の解除
-
[フォーム管理]ダイアログボックス上部のリストから解除するジョブを選択し、[解除]をクリックします。
-
RIP済みデータの削除を確認するダイアログボックスが表示された場合は、[はい]をクリックします。
登録が解除され、登録されていたフォーム番号が「未登録」に戻ります。
- プリントオプションを使っても差込印刷ができます。