宛先表ツールで設定する
コンテンツID(2322)
概要
宛先表ツールを使用して、ネットワークスキャン(PC/サーバー)機能を使用するよう本体設定を指定できます。
ここでは、Windows® XPを例に説明します。
手順
- [スタート]>[すべてのプログラム]>[Fuji Xerox]>[Fuji Xerox プリンターソフトウェア]>ご使用のプリンター>[宛先表ツール]をクリックします。 【補足】
- 複数のファクスドライバーがパソコンにインストールされている場合は、プリンターを選択するウィンドウが表示されます。この場合、[機器の名称]に一覧表示されているプリンターから任意の名称をクリックしてください。
- [操作制限設定]を[有効]に設定している場合は[パスワードの確認]ウィンドウが表示されます。この場合は、指定したパスワードを入力して[OK]をクリックしてください。
-
[データの取得に成功しました。]画面で[OK]をクリックします。
-
[ツール]>[新規作成[本体の宛先表]]>[サーバー]をクリックします。
[サーバーアドレス]ダイアログボックスが表示されます。
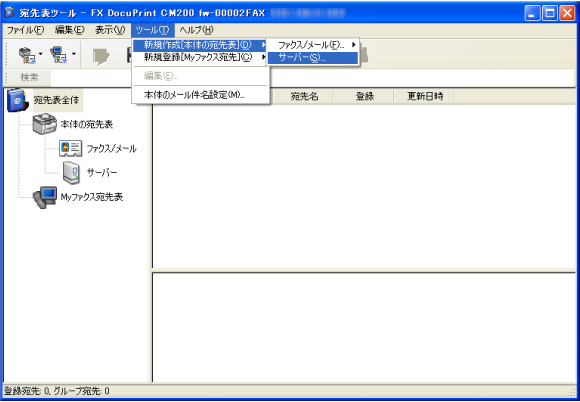
-
項目を入力します。

入力内容は次の表を参照してください。
| 1 | 宛先名 | 宛先表に表示する名前を入力します。 |
| 2 | 転送プロトコル | パソコンの共有フォルダーに文書を保存する場合は[コンピューター]を選択してください。FTPサーバーを使用する場合は[サーバー]を選択してください。 |
| 3 | コンピューター設定ウィザード | このボタンをクリックすると、いくつかの手順を導くウィザード画面が開きます。ウィザードの手順を完了したら、[サーバーアドレス]の設定が自動的に行われます。詳細については、[ヘルプ]ボタンをクリックしてください。 |
| 4 | サーバー/IPアドレス | 共有しているパソコンまたはFTPサーバーのサーバー名またはIPアドレスを入力してください。 次の記載は一例です。
|
| 5 | 共有名 | [コンピューター]の場合のみ。 受信側パソコンの共有フォルダー名を入力してください。 |
| 6 | 保存場所 |
【補足】
|
| 7 | ユーザー名 | パソコンの共有フォルダーまたはFTPサーバーへのアクセス権のあるユーザーアカウント名を入力してください。 |
| 8 | ログインパスワード | 上記のログイン名のパスワードを入力してください。 【補足】
|
| 9 | ログインパスワードの確認 | 確認のためパスワードを再入力してください。 |
| 10 | ポート番号 | ポート番号を入力してください。分からない場合は、SMBには「139」、FTPは「21」のデフォルト値を入力してください。 |
- [ユーザー名]には日本語を使用できません。
設定を行ったらネットワークにスキャンファイルを送信するに進んでください。
 MyShare(共有フォルダー)
MyShare(共有フォルダー) MyPic
MyPic