1. キーボードのWindows(ロゴ)キーを押しながら[R]キーを押します。
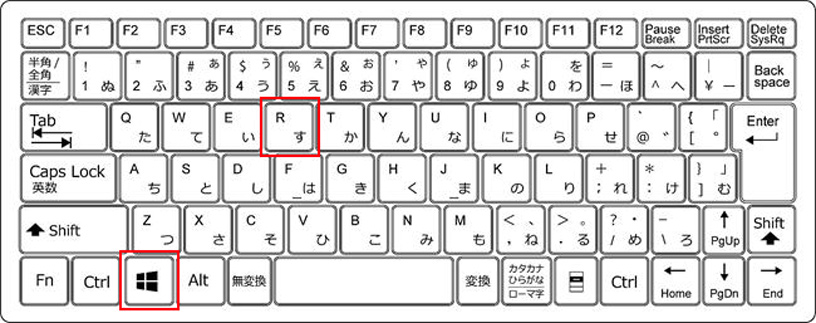
2. 画面左下に「ファイル名を指定して実行」が表示されますので、「名前:」に「appwiz.cpl」と半角で入力して[OK]をクリックします。

打ち間違い等で以下のダイアログが出た場合は[OK]を押して再度「appwiz.cpl」と入力してください。
3. 「プログラムと機能」画面が表示されたら、「Axeda Connector」を選択し、[アンインストールと変更]をクリックします。
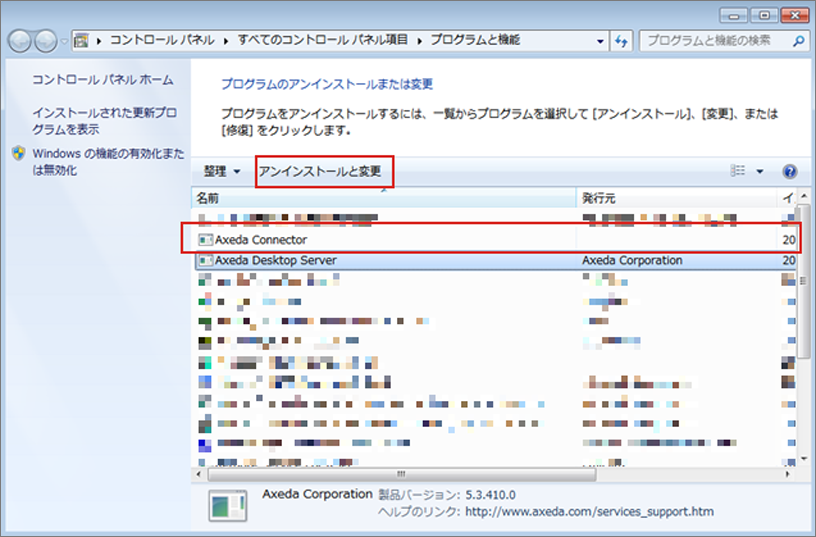
4. 「Axeda Connector Setup」画面が表示されたら、[Remove]を選択して[Next]をクリックします。
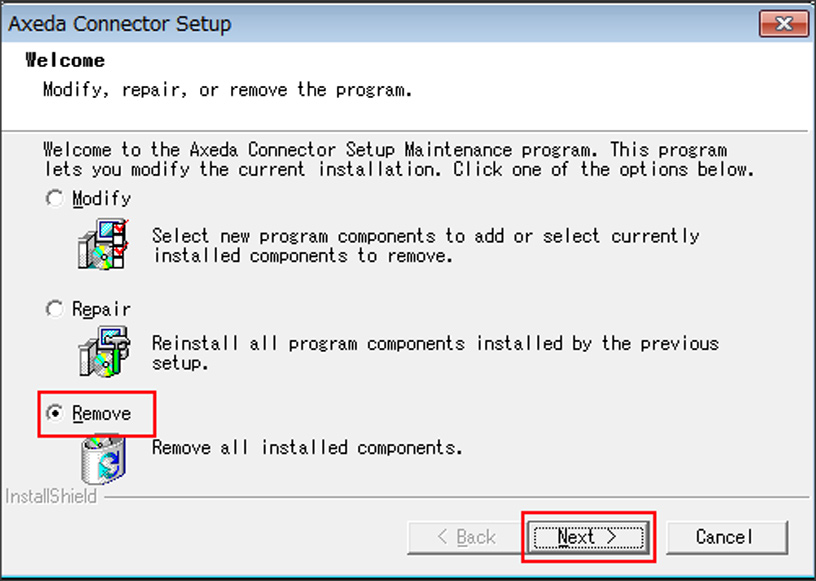
「Axeda Connector Setup」画面が出ない場合は、【付録A】クリックしても画面が出ない場合の手順により、上記画面を表示させてください。
5. 「Confirm File Deletion」画面が表示されたら、[OK]をクリックします。アンインストールが開始されます(約1~2分)
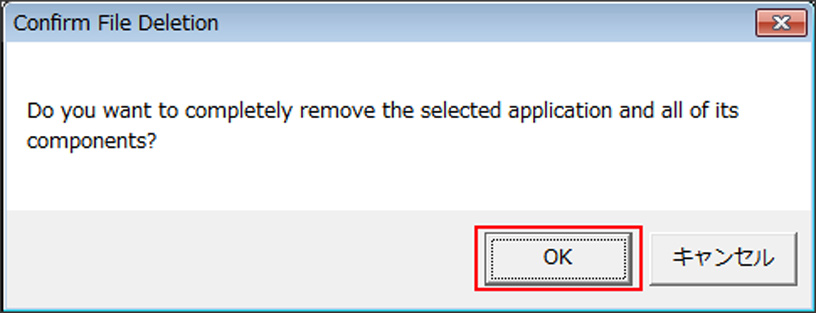
6. アンインストール完了画面が表示されましたら、[Finish]をクリックします。
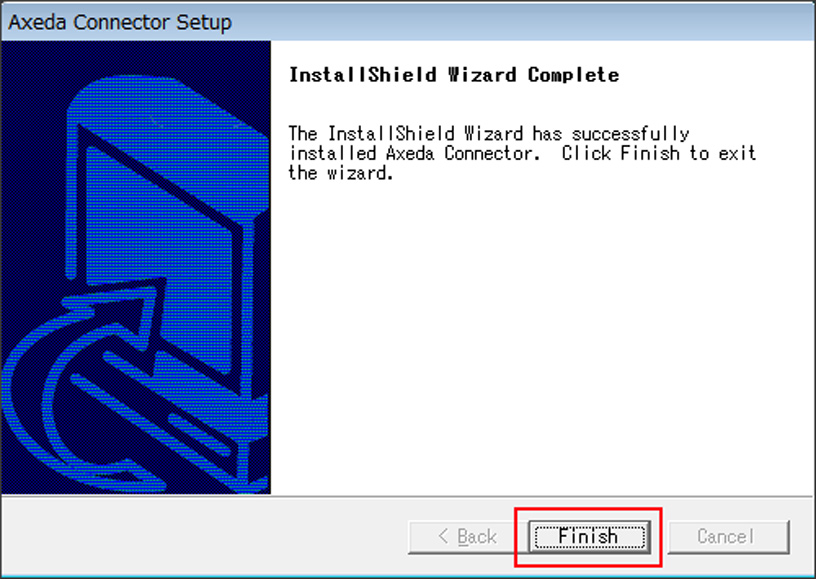
7. 3で表示した「プログラムと機能」画面にて、「Axeda Desktop Server」を選択し、[アンインストールと変更]をクリックします。
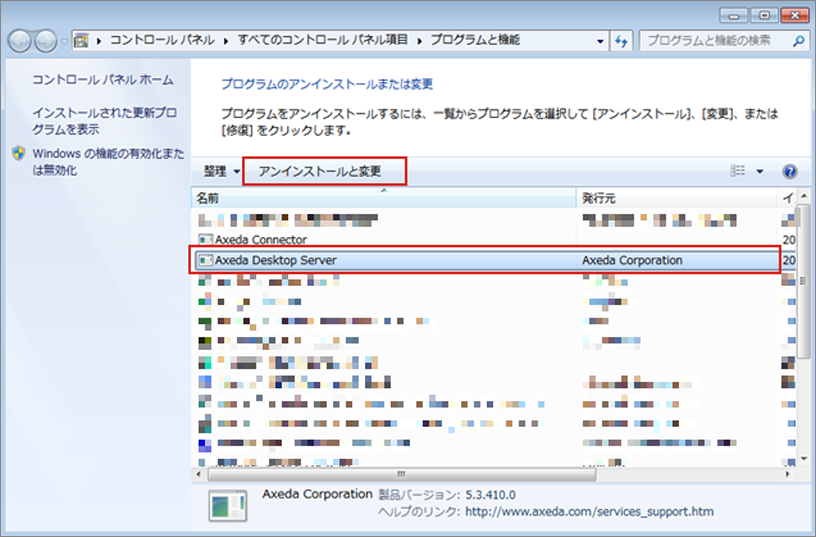
8.「Uninstall Axeda Desktop Server」画面が表示されたら[Next]をクリックします。
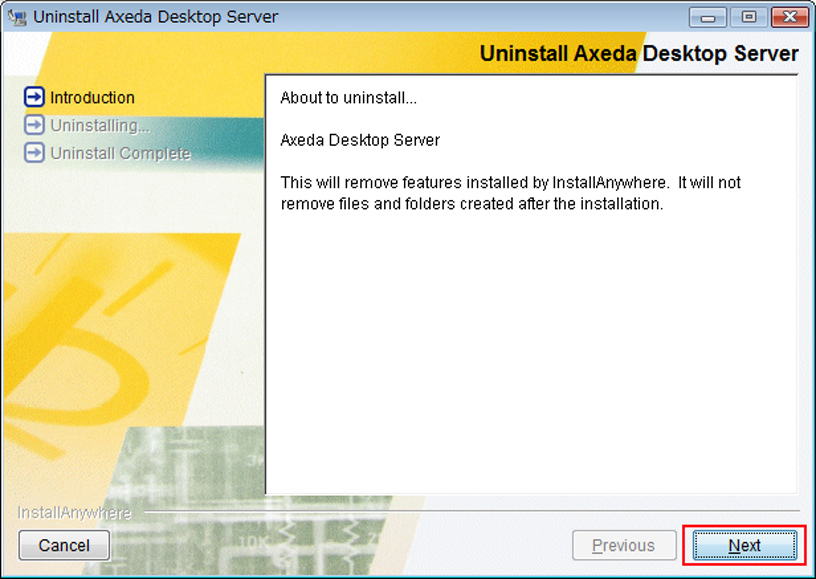
9. [Complete Uninstall]を押して[Next]をクリックします。アンインストールが開始されます(約1~2分)
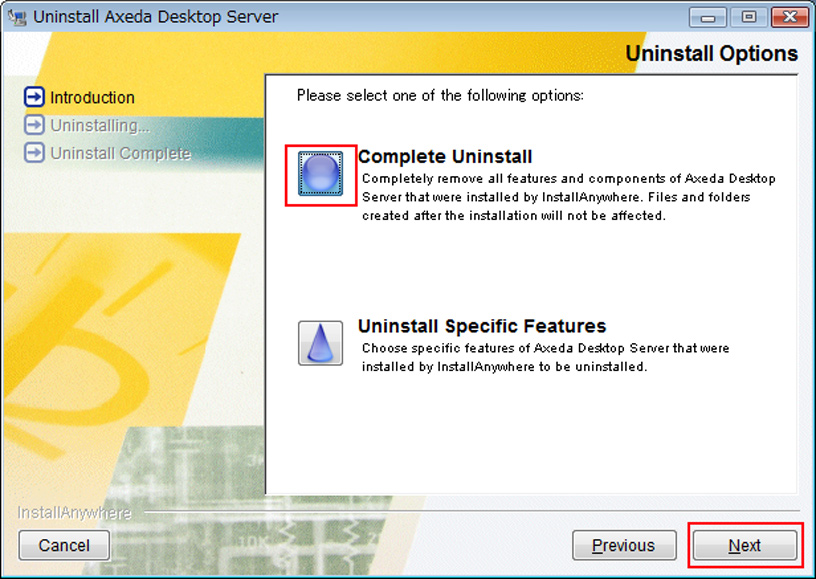
10. アンインストールが完了したら「No, I will restart my system myself」を選択して[Done]をクリックします。
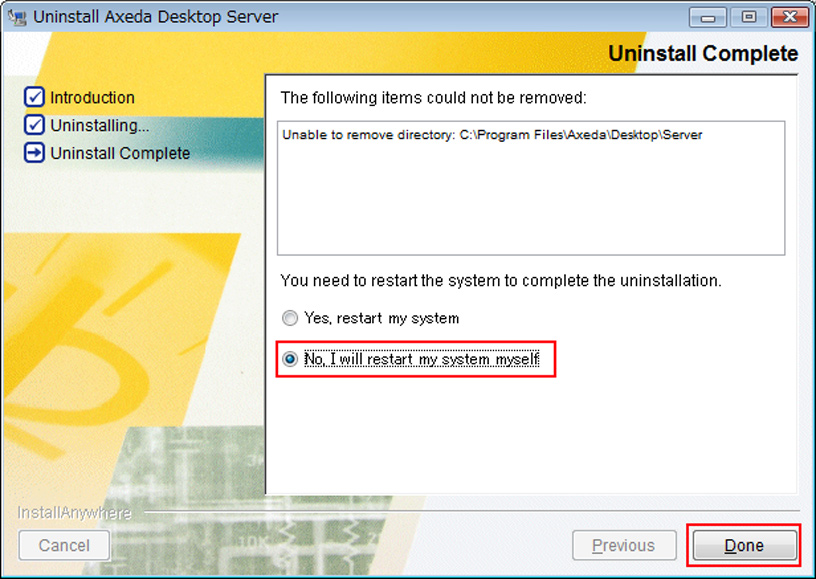
11. 3で表示した「プログラムと機能」画面の赤枠部分をクリックし、キーボードの[F5]を押下します。
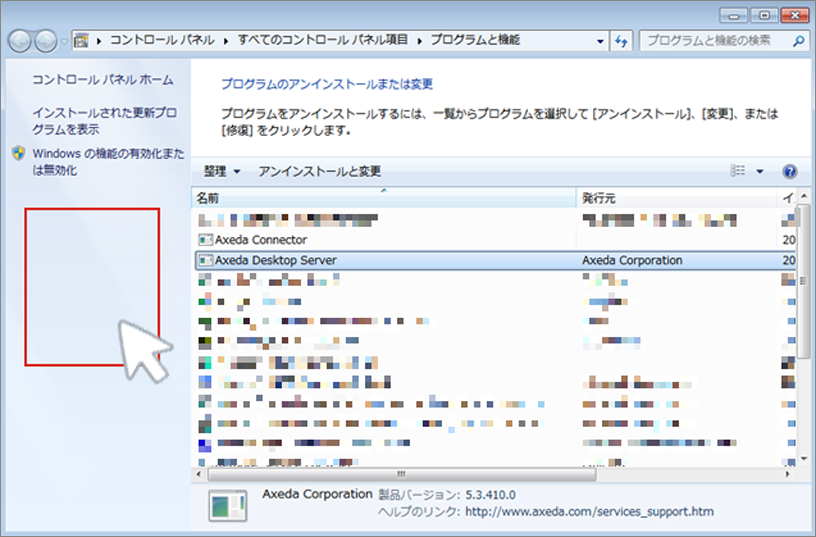
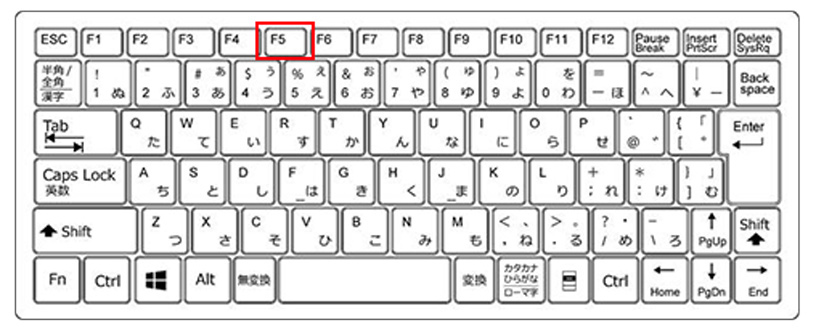
12.「プログラムと機能」画面に「Axeda Connector」と「Axeda Desktop Server」が存在しないことを確認して、画面右上の[ ✕ ]をクリックして画面を閉じます。
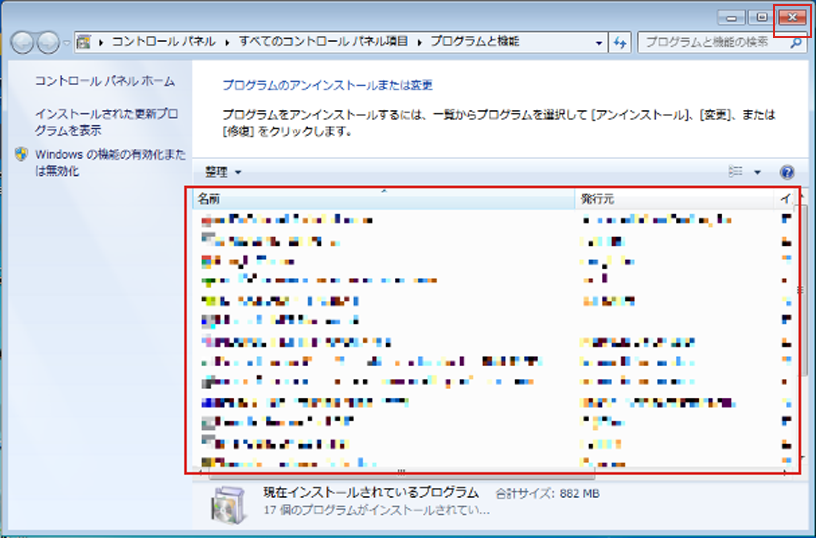
13. 手順4で【付録A】クリックしても画面が出ない場合を実施した場合は、”隠しフォルダを表示する”状態になっています。【付録B】隠しフォルダを非表示にするの手順で、元の非表示に戻してください。(手順4で【付録A】を実施していない場合は不要です)
【付録A】クリックしても画面が出ない場合
1. キーボードのWindows(ロゴ)キーを押しながら[R]キーを押します。
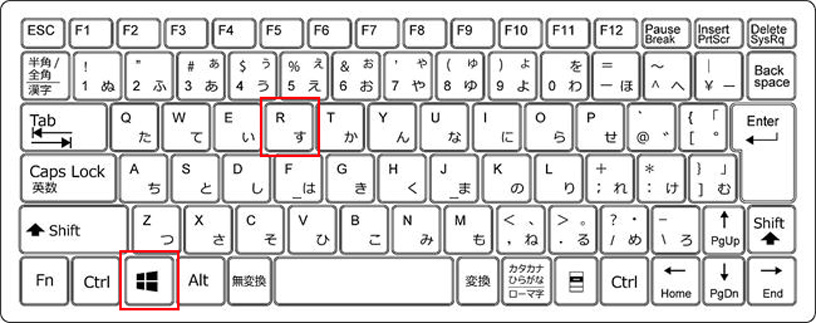
2. 画面左下に「ファイル名を指定して実行」が表示されますので、「名前:」に「¥」と半角で入力して[OK]をクリックします。
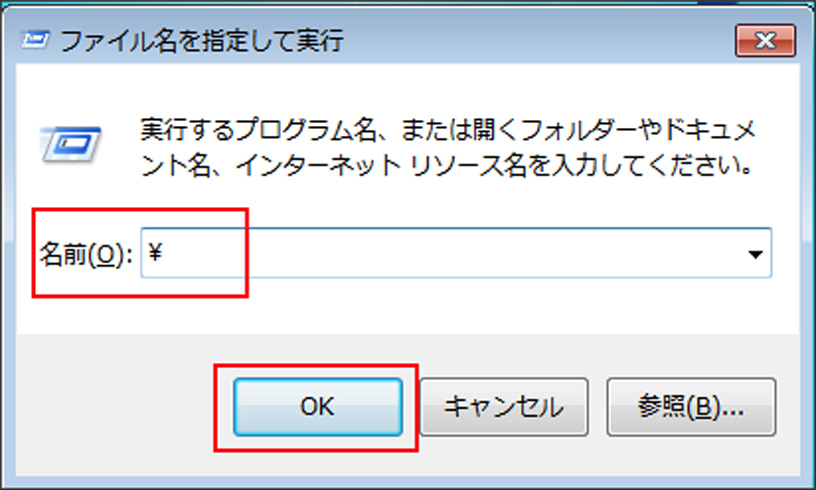
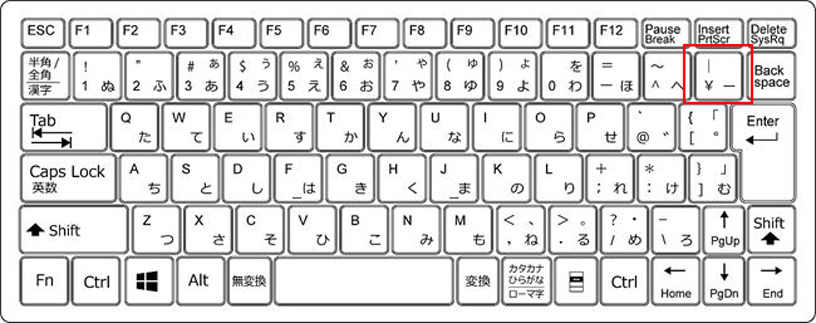
打ち間違い等で以下のダイアログが出た場合は[OK]を押して再度「¥」と半角で入力してください。
3. 「ローカルディスク(C:)」画面が表示されたら、左上の[整理] タブを押し、[フォルダーの検索のオプション] をクリックします。
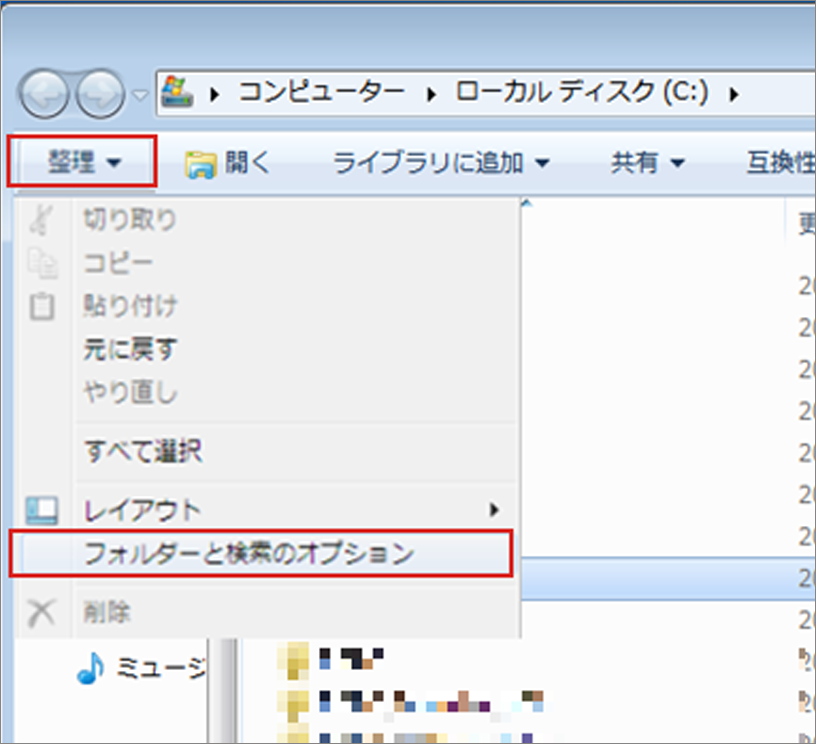
4. 「フォルダーオプション」画面の[表示]タブを押し、[詳細設定]の「隠しファイル、隠しフォルダー、および隠しドライブを表示する」をチェックして「OK」を押します。
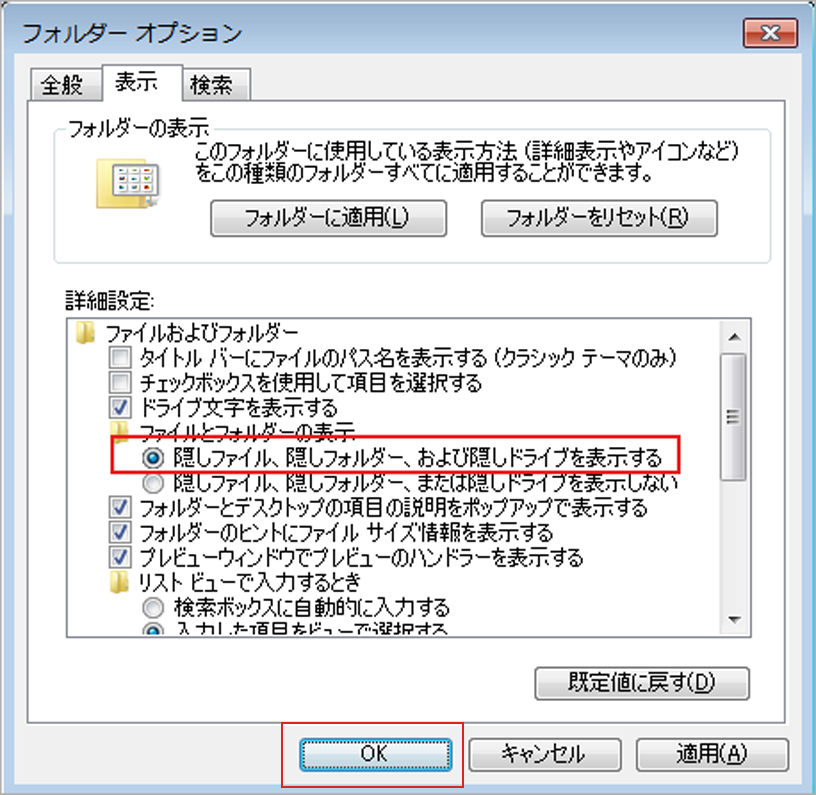
5. 3で表示した「ローカルディスク(C:)」画面で「Program Files」をダブルクリックします。
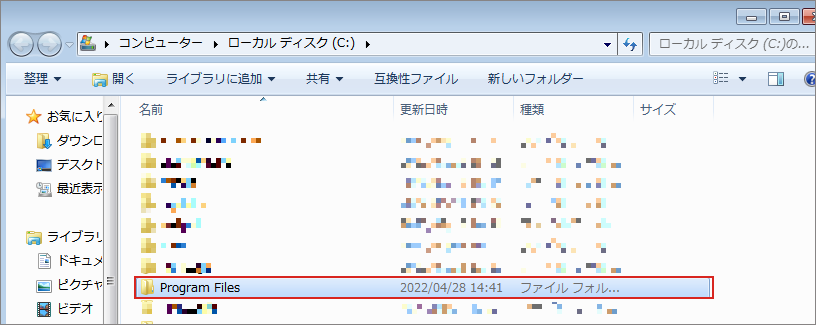
6. 「InstallShield Installation Information」をダブルクリックします。
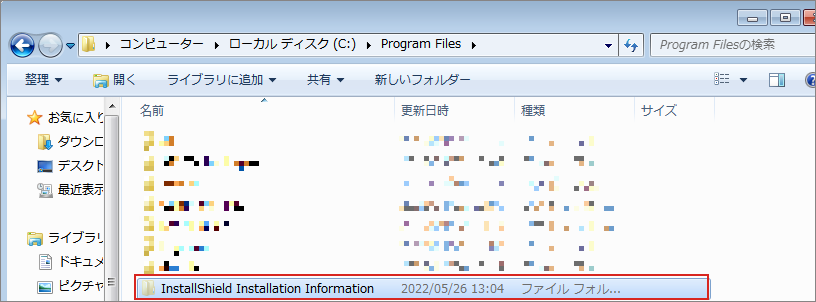
7. 「{9CAA27E4-8E61-11D4-92B7-0001023B15B3}」をダブルクリックします。
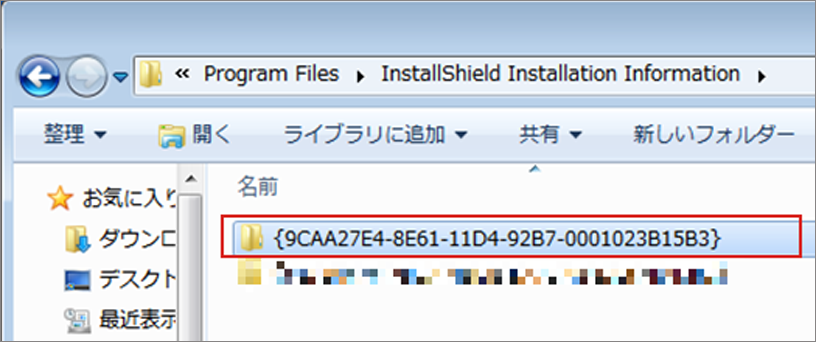
8. 「Setup.exe」をダブルクリックします。
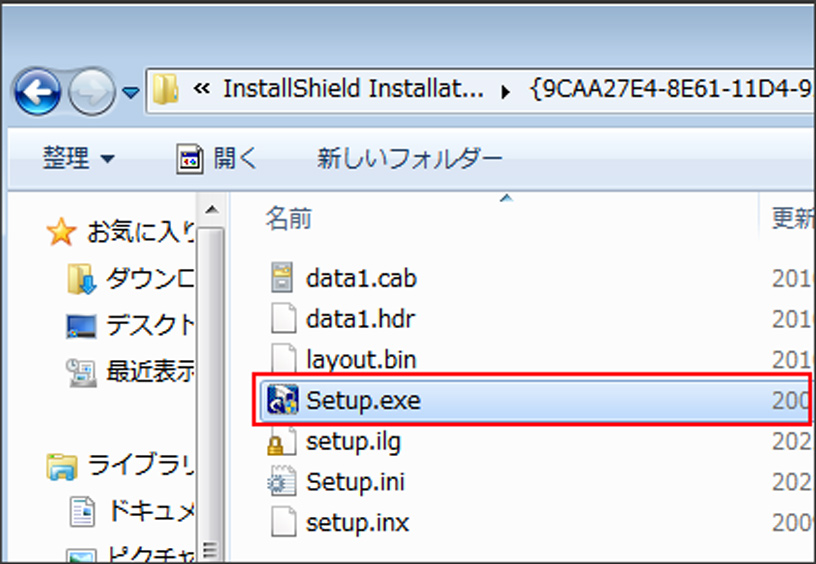
【付録B】隠しフォルダを非表示にする
1. 「フォルダーオプション」画面を表示させるため、【付録A】クリックしても画面が出ない場合の手順1~3を実施します。
2. 「フォルダーオプション」画面の[表示]タブを押し、[詳細設定]の「隠しファイル、隠しフォルダー、および隠しドライブを表示しない」をチェックして「OK」を押します。
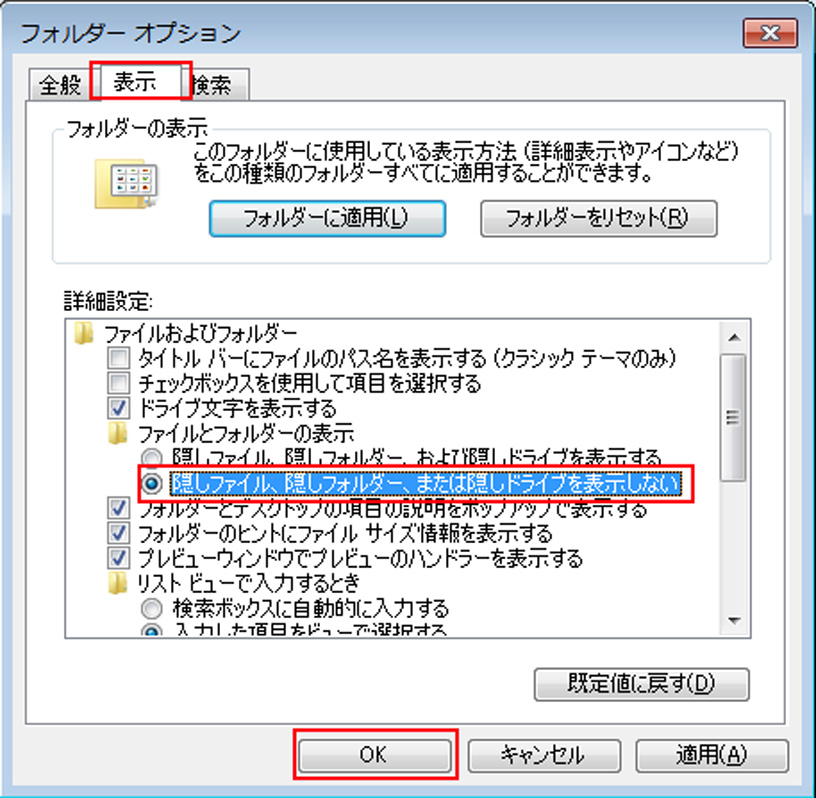
3. 画面上に開かれているすべてのウィンドウの右上の[ ✕ ]ボタンを押して閉じます。














